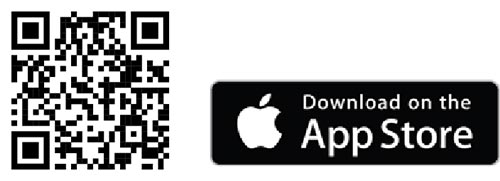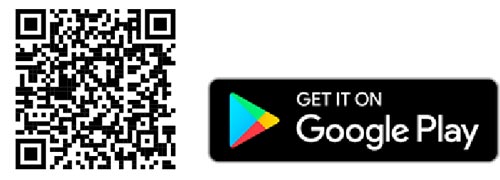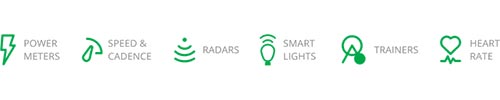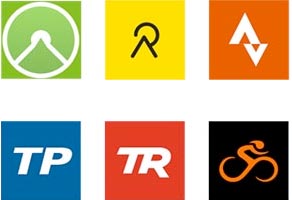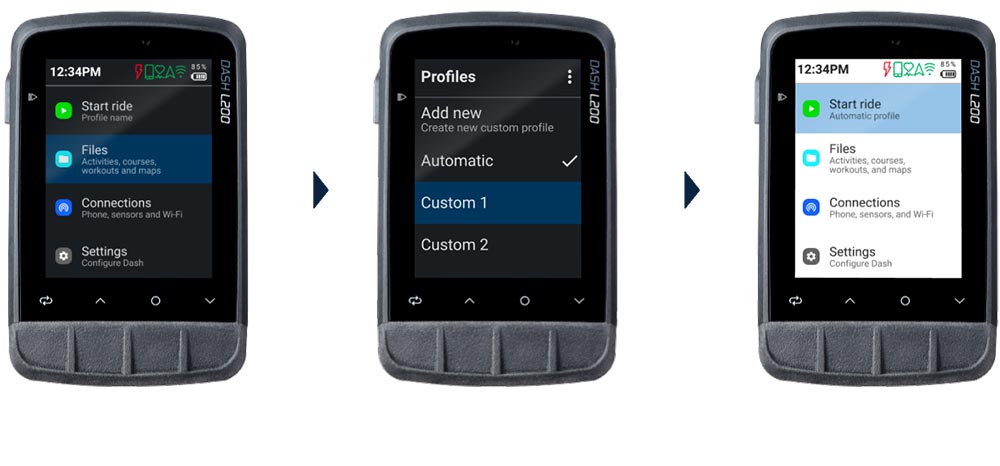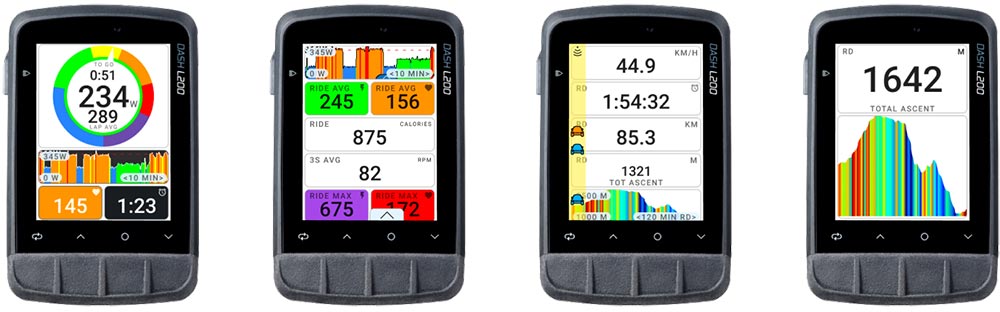DEMYSTIFY YOUR RIDE
Giant’s all-new Dash cycling computers unlock the secrets of becoming KOM, QOM or maybe just the local legend. They allow you to connect, customize, train and explore more easily than ever before. Powered by Stages, the Giant Dash L200 and M200 are the practical, precise and powerful way to demystify all your ride data.